こんにちは。エキサイト株式会社の Hiroshi Sakai です。 2024年も無事TechConが開催されました!開催にあたっての記事は以下をご覧ください。
このブログでは、TechCon2024で初めて行われたオフライン、オンラインのハイブリット開催の配信設定について記載します。
専門的な機材や配信を本業とされている方と同じような機材を利用したわけではないので、様々な方が真似できるような構成になっているかと思います。
ハイブリット開催の参考になったら幸いです。
機材配置、配線等について
機材配置は、下記の通り

それぞれ説明していきます。
配信PC (OBS, Zoom, meet)について
配信PC (今回はMacを使用) 1台にOBS, Zoom, meetを起動しておきます。
OBSは、スイッチャーに取り込んだビデオカメラの映像やマイクの音声などを拾いつつ、Zoomに画面共有する画面を作成しています。
OBSのソースに「発表タイトルや登壇者名」「発表資料」「ビデオカメラの映像」「Zoomのコメント欄」「休憩中のCM映像」などを作成しています。
下記のオーバーレイをデザイナーの方に作っていただき、それぞれ必要な素材を配置していってます。
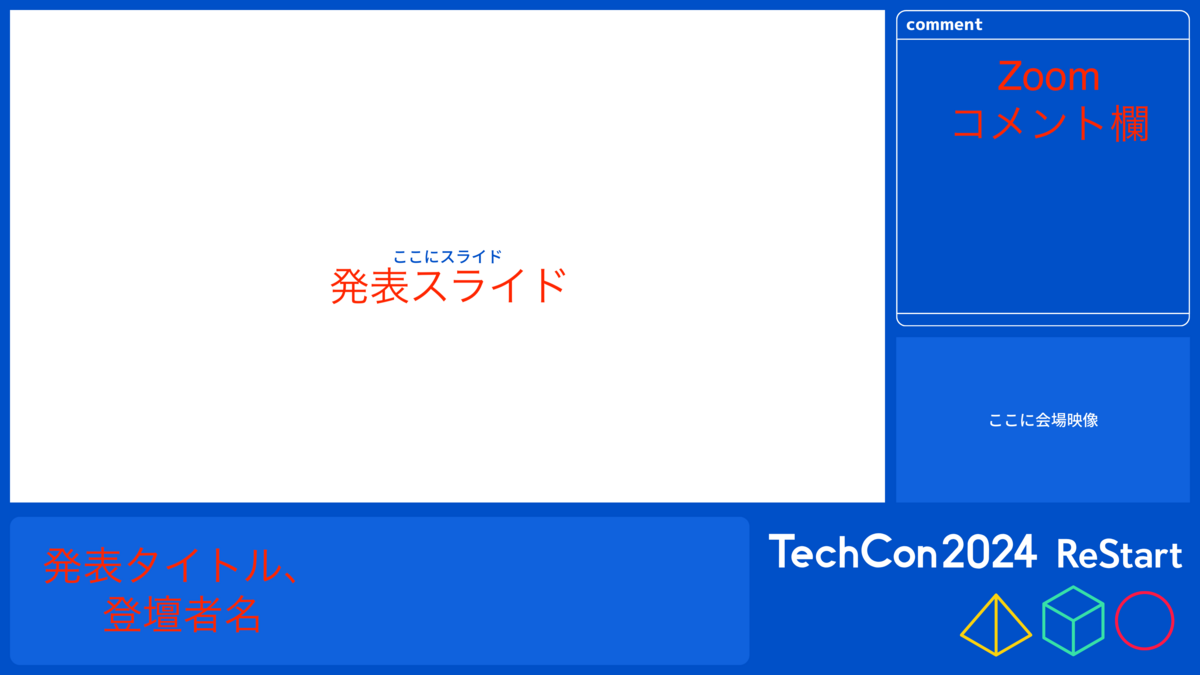 *本番では、モーション付きのオーバーレイ動画を用意していただき、それをOBSで読み込んでいました。
*本番では、モーション付きのオーバーレイ動画を用意していただき、それをOBSで読み込んでいました。
OBSでは、「仮想カメラ開始」を選択しておきます(ZoomにOBSの画面を映すために必要です)
Zoomは、ウェビナー主催者としてスケジュールを作成し、参加URLを視聴者に共有しております。次に、Zoomの画面共有で「第二カメラのコンテンツ」を選択します。選択後、OBSで設定している画面がZoomのウェビナー画面に画面共有されていればOKです。
meetは、登壇者が発表資料を画面共有するために利用しました。登壇者は、meetで発表資料を画面共有してもらいます。
OBSのソース選択でウィンドウキャプチャでmeetを選択肢、meetで画面共有されている内容をOBS上に映します。
OBS, Zoom, meetの設定は、以上になります。OBSでもっと配信ぽくしたり、コメントを横流しにしたり色々できますので、お試しください。
スピーカー、マイクについて
今回の構成では、マイクから聞こえる音は、スピーカーからオフラインの会場に流れるのと、オンラインに流れるのと二つに流しております。オンラインに流す方法としては、スイッチャーにライン出力ケーブルを差し込み、スイッチャーから配信PC(OBS)に取り込むようにすることでマイクの音をオンラインに流しています。
*本来は、オーディオインターフェイスなどがあれば良いかと思います。
利用したスイッチャーについて
ATEM Miniというスイッチャーを利用しています。
ソフトウェアなどもダウンロードでき、ソフトウェア上で音の調整など可能です。(ハウリング防止などは、主にOBS上で設定していました。)
この構成のメリット・デメリット
メリット
- 比較的簡単にできます。(社内にない可能性が高いのは、スイッチャーくらい)
- 配信が止まらず、安定配信を提供できる(OBSが長時間配信してても落ちない。)
- 登壇者は、登壇者自身のPCで画面共有しながら発表できるので、オンラインで画面共有しているのと変わらない操作で発表できる
- Zoomのコメント欄表示、ビデオカメラ表示など技術カンファレンスぽいことができる
デメリット
- 発表資料をOBSに映す時に画角がずれる
- 配信PC, 登壇者PCなどから音声を流してもオンライン側に音声が載らない
オフラインの配信風景


やってみての感想
今回は、初めてのハイブリット開催ということもあり、最小構成で配信設定してみました。最小構成でありながらオフライン、オンラインハイブリット開催を実現できたのは、よかったと思います。また、私はOBSを少しだけ触っていましたが、より配信周りの知見が広がったのは個人的にも嬉しかったです。
拙い文章で申し訳ないですが、以上とさせていただきます。
今回の記事は、実際にやってみないとわからない点などが多いかと思いますので、実際にテスト配信等をしてみていただけると良いかと思います。
