
こんにちは。エキサイトでエンジニアをしております、吉川です。エキサイトホールディングス Advent Calendar2024 3日目の記事になります。
弊社では半年に1度全社員が一堂に会する総会を開催しています。遠方で働く方への対応や、総会の記録のため、YouTubeでライブ配信を行なったので、今回はその様子を書いていきます。
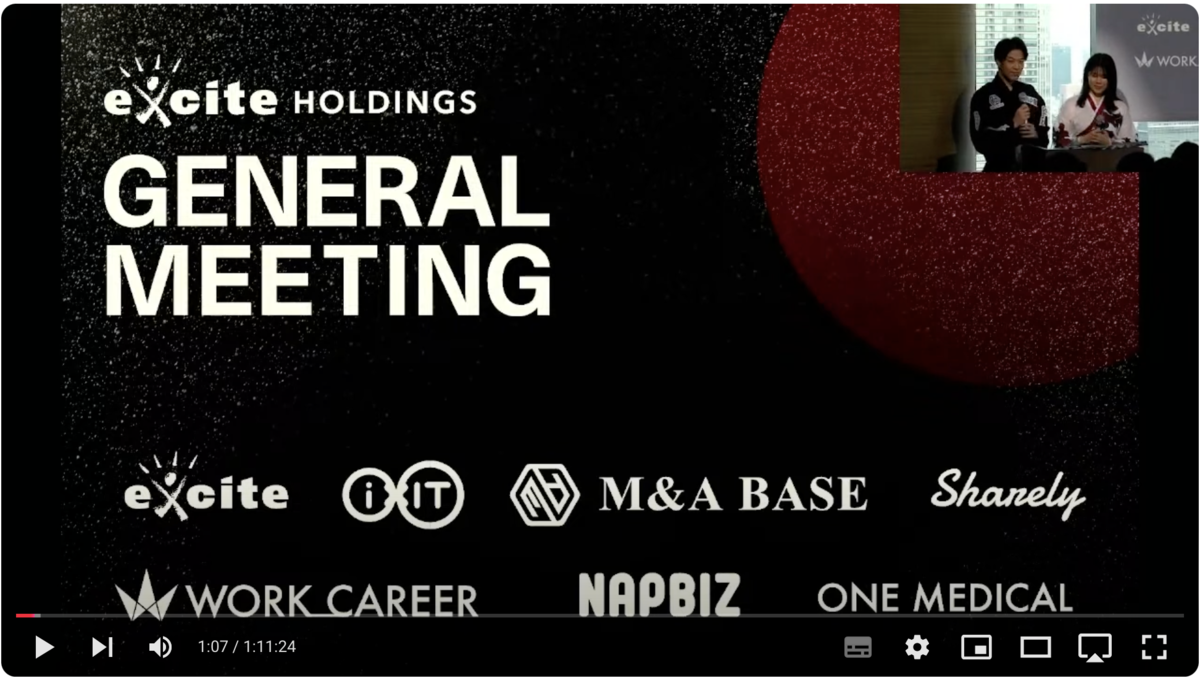
配線概要

こちらが配線の概要です。会場は社外のイベントスペースをお借りしており、マイクやスピーカー、スクリーン、プロジェクターなどは会場側の設備を使用しました。
総会内では進行スライドの他、所々で動画に切り替えるシーンもあります。またビデオカメラで登壇者を撮影し、スライドや動画の右上にワイプとして合成します。 この切り替えたり合成した結果をHDMIで会場プロジェクターに出力する形です。同じ結果を配信PCにも出力し、そこからYouTubeに配信します。
マイク音声はUSBで出力されるので(これも会場設備の内です)、これも同様に配信PCに出力し、YouTubeに流します。
スイッチャー
スライドと動画の切り替えや、ビデオカメラ映像との合成を行う機材がスイッチャーです。ATEM Mini Extreme というものを使用しました。

| 種別 | 入力ソース、出力先 |
|---|---|
| HDMI入力① | 進行スライド再生PC |
| HDMI入力② | ビデオカメラ |
| HDMI入力③ | 動画再生PC |
| ---- | ---- |
| HDMI出力 | 会場プロジェクター |
| USB出力① | スイッチャー管理PC |
| USB出力② | 配信PC |
USBからの入力はないので、会場マイクの音声はスイッチャーでは扱いませんでした。スイッチャー単体で配信する機能もありますが、別途配信PCを用意しました。
スイッチャー単体でもある程度操作は可能ですが、対応する管理ソフト(ATEM Software Control)
を使用することで演出の幅が広がるので、今回は使用しました。
管理ソフトをインストールしたPCにUSBで繋ぎ、以下の設定を行います。
MediaPlayer
HDMI入力以外に、スイッチャー管理PC内の静止画も入力ソースとして使用できます。2枚まで設定できるので、今回は準備中画像とエンドカード画像に使用しました。
SuperSource
HDMI入力や上記のMediaPlayer入力を4つまで合成できます。映像のサイズやXY座標を自由に設定できる他、映像をトリミングした状態で合成することも可能です。
プロファイル切り替え
スイッチャー単体でも1ボタンで映像切り替えができますが、音声切り替えはまた別のボタン操作が必要です。
映像と音声両方をパッと切り替えるため、事前に切り替え前後のプロファイルを保存しておき、配信中はボタン操作ではなくプロファイルの読み込みで切り替える形にしました。
OBS(Open Broadcaster Software)
YouTubeでライブ配信する際に使うフリーソフトです。配信に慣れている方にはお馴染みかと思います。
スイッチャーからUSB出力した映像・音声と、会場マイクからUSB出力した音声を合成して配信しました。 スイッチャー管理PCと配信PCを一緒にもできましたが、1PCの負荷軽減のため分担させました。
OBS側でYouTubeのアカウントを設定し、配信サムネイルやキャプションを設定して配信します。(予約投稿も可能)
よかったこと・難しかったこと
SuperSource機能のおかげでワイプ合成がかなりやりやすかったです。 映像・音声ともに出力も安定しており、初心者でも安心して配信できたかなと思います。
運用面の話ですが、スライドや動画をそれぞれ1本にまとめていたことも効果が大きかったです。できるだけ操作する回数やパターンは減らすべきだなと実感しました。
難しいと感じたのは音量をリアルタイムで調整する点です。配信には多少遅延が入るので、スイッチャーやOBSで音量を調整しても、その調整結果は遅延されて配信されて初めてわかります。場合によっては登壇者が話し終えてから調整後の状態になるので、登壇者の音量が一定になるようリハーサルは十分しておくべきかと思いました。
最後に
いかがだったでしょうか?この記事がどなたかの配信の一助になれば幸いです。 今年のAdvent Calendarもたくさんの記事をご用意していますので、明日以降もお楽しみください!
